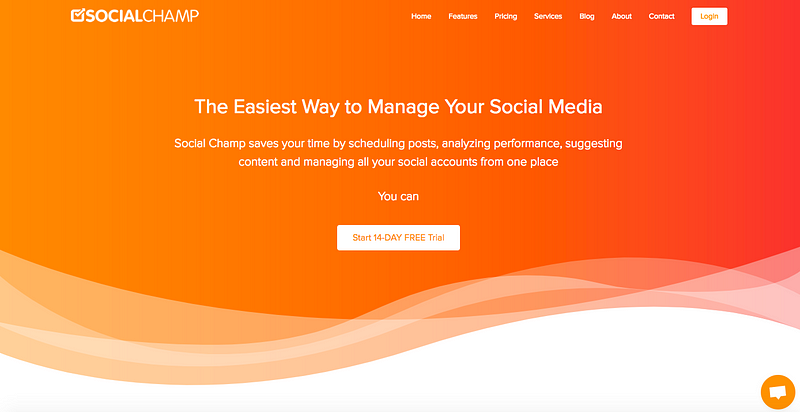Socialdraft User Guide: CSV Bulk Scheduling
Are you struggling to manage your social media accounts? Constantly trying to come up with fresh content can feel overwhelming, leaving you time-poor and stressed. Fortunately, Socialdraft is here to help you streamline your social media management.
Streamline Your Social Media Management with Socialdraft
In this user guide, we will show you how to use Socialdraft's CSV Bulk Scheduling feature. This feature enables you to upload a bulk list of social media posts in a CSV file, making it easy to schedule content in advance. Let's get started.
Step 1: Create a CSV File
The first step is to create a CSV file that can be uploaded onto Socialdraft. A CSV file stands for Comma Separated Values, which means that each cell is separated by a comma.
You can create this file in Excel or Google Sheets, and you will need to fill in the following information:
- Date: Enter the date and time of when you want your post to go live. Use the format mm/dd/yyyy hh:mm:ss.
- Social Network: Choose the social network you want to post to. You can choose from Facebook Pages, Facebook Groups, Twitter, Instagram, LinkedIn, or Pinterest.
- Post Text: Enter the text you want to post. This text can include links, hashtags, and mentions.
- Image URL: If you want to include an image with your post, you will need to enter the image URL.
- Video URL: If you want to include a video with your post, you will need to enter the video URL.
Once you have filled in all the required information in your CSV file, you're ready to upload it to Socialdraft.
Step 2: Uploading Your CSV File
To upload your CSV file, go to the Socialdraft Dashboard and click on the "Bulk Upload" icon. From there, select the CSV file you created earlier and click "Upload."
Socialdraft will automatically cluster your posts according to the scheduled date and time, making it easy for you to keep track of your content schedule. You can view all your scheduled posts under the "Scheduled Posts" tab on the dashboard.
Step 3: Editing Your Posts
If you need to edit any of your scheduled posts, simply click on the post text, and the editing window will open. You can edit the text, image, or video, and click "Save" when you're done.
Step 4: Monitoring Your Content
Socialdraft's analytics dashboard makes it easy to track the success of your posts. Our dashboard provides key metrics - including likes, comments, shares, and clicks - that allow you to fine-tune your social media strategy over time.
Step 5: Managing Your Social Media Strategy
Socialdraft's suite of powerful features makes it easy to manage your social media strategy. From chatbots to stable diffusion prompts, we have a solution to help you streamline your social media management.
Visit our website to learn more about our range of prompts, chatgpt templates, and chatbot templates. Our products have been designed to help you succeed, no matter what your social media goals might be. Start managing your social accounts with ease, today.
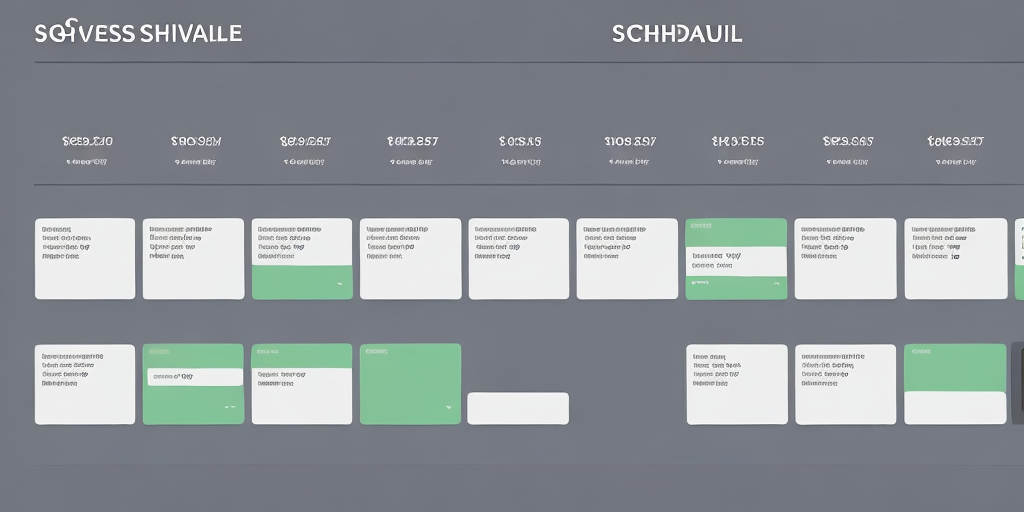
Save Time and Streamline Your Social Media Management with Socialdraft
Using Socialdraft's CSV Bulk Scheduling feature saves you time, helps you stay organized, and ensures consistency in your content schedule. Plus, it takes the worry out of daily posting and allows businesses to reach a larger audience by scheduling posts at optimal times. Bulk scheduling is especially useful for businesses with limited social media management resources or a large number of scheduled posts. Don't wait any longer, start using Socialdraft and streamline your social media management today!